How to: Dashboard Feature - “Watch again” for live stream events
Let your ticket holder's re-live your event with our new "Watch again" feature with Citizen Ticket.

Create a new revenue stream for your business, and ensure your ticket holders can re-live or never miss your events again!
What is it?
The “Watch again” feature allows your live stream ticket holders to watch your event as many times as they wish within a time period, or rent and watch the content after the show has finished.
Why should you use it?
You event is no longer limited by a start and end time, as it can be captured and automatically turned into digital content that can be rented, creating a new revenue stream for your business.
Why will your fans love it?
For livestream events, your audience will never miss your event again, no matter the circumstances.
For hybrid events, ticket holders will be able to experience your events live and after the events have finished.
How do I do it?
Event Setup - Tickets
To set up “Watch Again” on your tickets, log into your Citizen Ticket account and navigate to “Tickets”on your event dashboard.
Either create your first ticket, or if you have a ticket setup, click “Edit” on your existing ticket type.
Then select the checkbox under “Watch again” and choose the rental period format;
- Time Period - choose a time period from which the user will be able to watch from purchase (e.g. 2 weeks, 6 days, or 36 hours etc.).
- Cut-Off Date - choose a cut-off date for all ticket holders of this type (e.g. 19th January 2020 5:30pm).
When you have chosen the format, type the ticket type’s rental period in the text box, making sure the format is valid indicated on the right hand side. Then click “Save changes” or “Add ticket”.
You can also change the 'Sales end' date for your Watch again (rental only) tickets to end after your event has finished (click here for a guide on how to change the 'Sales end' date).
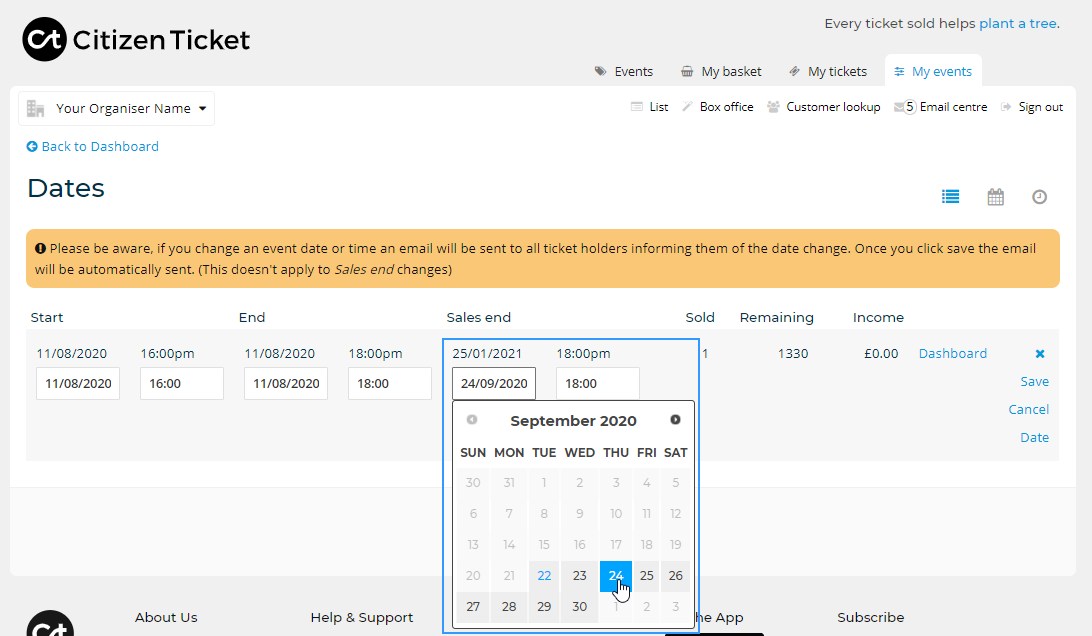
After the event - Livestream Studio
Once your live stream has finished, close your broadcast and enable watch again in the “Livestream Studio”.
This will make any ticket types with "Watch again" enabled display a button in your ticket holder's wallet to access the live stream rental.
The "Watch again" rental period will be advertised next to the ticket types on your event page's 'Buy tickets' widget.
Note - You can use ‘Deactivate’ (displays as “Not Available”) or ‘Hide’ the ticket types you want to remove from the ticker widget after the event has ended (i.e. Live stream only tickets, Third-Party Conference call tickets etc.) in “Tickets”. You can do this by using the advanced options in “Edit Ticket”. Please see the guides below on how to do this.
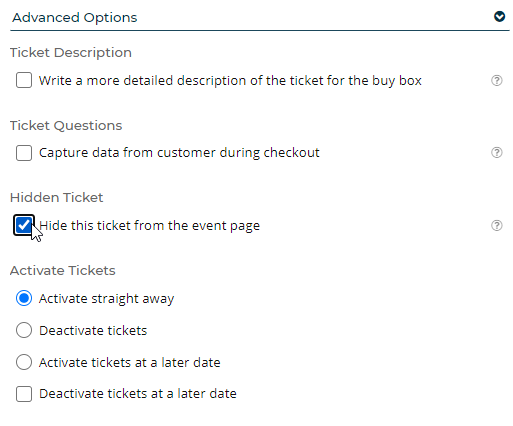
See all organiser FAQ's on our knowledge base by clicking here.
Start selling tickets to your online event by clicking here.
Let us know what you think via our short survey, or by contacting us on info@citizenticket.co.uk
